Estos pasos se basan en el procedimiento de implementación para un sitio web de reservas de hotel. Se ofrecen como un manual para futuras consultas para mi, y como guía que pueda servir para otros usuarios. Es importante tener en cuenta que los procesos pueden variar según el sitio web, lo que podría requerir ajustes en los procedimientos.
Las “Conversiones Avanzadas” y “Conversiones Mejoradas” se refiere a lo mismo, específicos para la región de Latinoamérica y el Caribe. Para evitar confusiones, en este contexto nos referiremos a ellas como “Conversiones Avanzadas”.
Para este caso vamos a activar las conversiones avanzadas de Google Ads con un tipo de conversión enfocada a: Sitio Web, con el método de configuración manual en Google Tag Manager.
Antes de comenzar con la activación de las conversiones avanzadas, es importante asegurarnos que ya se debe tener configurada una etiqueta de seguimiento de conversiones. En caso contrario seguir los Primero pasos de abajo, si ya se tiene configurada saltar a Siguientes pasos.
Primeros pasos: Configuración de la Etiqueta
En nuestra cuenta de Google Ads ir a Configuración > Medición > Conversiones.
- Clic sobre la acción de conversión.
- Desplegar la opción “Configuración de la etiqueta“.
- Selecionar la opción “Utilizar Google Tag Manager“.
- Se desplegaran las intrucciones donde tendremos que copiar el ID de conversión y Etiqueta de conversión para llevar a Google Tag Manager.
Pasos en Google Tag Manager
En nuestra cuenta de Google Tag Manager ir al Contenedor del sitio > Etiquetas > Nueva.
- Nombrar la etiqueta como: “Seguimiento de Conversiones Nombre del Sitio“.
- Elegir el tipo de etiqueta > Clic en Google Ads > Seleccionar “Seguimiento de conversiones de Google Ads“.
- En ID de conversión pegar el que copiamos en nuestra cuenta de Google Ads. Hacer lo mismo para Etiqueta de conversión.
- NOTA: En esta ocasión dejar los campos de Valor de conversión, ID de transacción y Código de moneda vacios. Para configurar debemos crear variables que extraigan esos datos de nuestra DataLayer para capturar valores dinámicos.
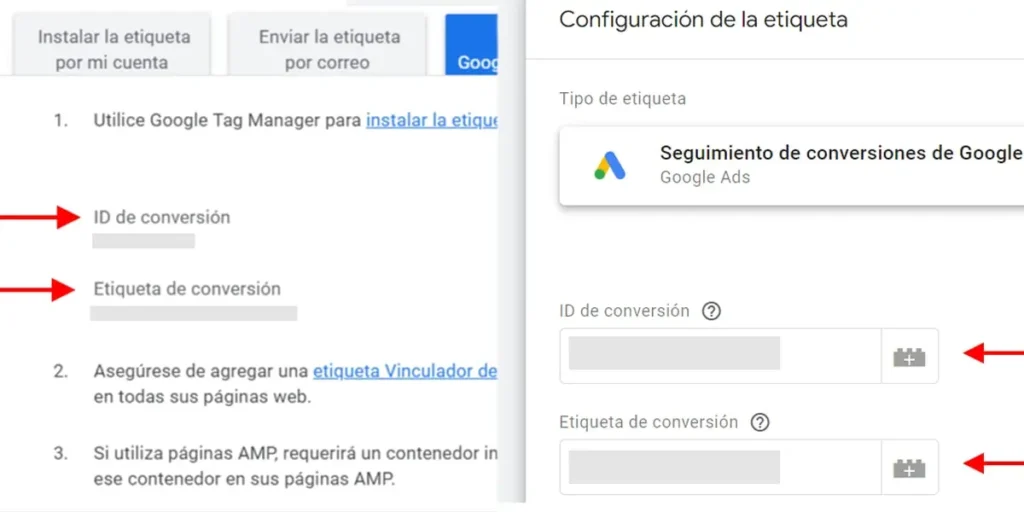
4. Crear el activador.
- Dar clic en la parte de ‘Activación’, después clic en el símbolo ‘+’ esquina superior derecha para crear un nuevo activador.
- Nombrar el activador, ejemplo: “Activador de Seguimiento de Conversiones”.
- Seleccionar el tipo de activador “Ventana cargada“.
- Seleccionar “Algunos eventos cargados en una ventana“.
- Configurar las condiciones Page URL: colocar la URL de la página cargada que sera cuando el usuario completa una compra.
NOTA: Se pueden seleccionar varios tipos de activadores que para especificar cuando se debe activar la etiqueta, dependerá de la acción de valor para nosotros.
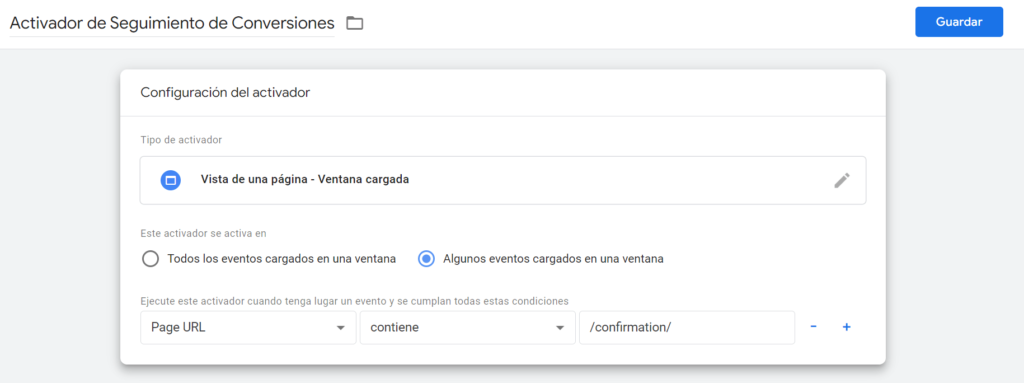
5. Clic en Guardar Activador y Etiqueta.
Pasos para habilitar la vinculación de conversiones
Esta opción es para que las conversiones sean medidas de manera precisa y eficaz. Esta etiqueta complementa las conversiones con información sobre clics, rutas de páginas de conversión.
En nuestra cuenta de Google Tag Manager ir al Contenedor del sitio > Etiquetas > Nueva.
- Nombrar la etiqueta como: “Conversion Linker”.
- Elegir el tipo de etiqueta > Clic en Google Ads > Seleccionar “Vinculación de conversiones“.
- Crear el activador.
- Dar clic en la parte de ‘Activación’, después clic en el símbolo ‘+’ esquina superior derecha para crear un nuevo activador.
- Nombrar el activador, ejemplo: “All Pages”.
- Seleccionar el tipo de activador “Vista de una página“.
- Seleccionar la opción “Todas las vistas de página“.
- Clic en Guardar Activador y Etiqueta.
- Clic en “Enviar” para publicar las etiquetas creadas.
Siguientes pasos: Activación de Conversiones Avanzadas
En nuestra cuenta de Google Ads ir a Configuración > Medición > Conversiones.
- Clic sobre la acción de conversión.
- Desplegar la opción de “Conversiones avanzadas” y activar el check.
- Seleccionar “Etiqueta de Google o Google Tag Manager“.
- Clic en Aceptar condiciones y políticas de Google.
- Seleccionar método de configuración “Google Tag Manager”.
Configuración manual en Google Tag Manager
Tenemos que ir a la página de confirmación de compra/transacción, donde se encuentran los datos del usuario, como el correo electrónico, número de teléfono, detalles de la compra, etc. En este contexto, solo necesitaremos los datos del usuario: email y teléfono.
Para ello, será necesario crear variables personalizadas en Google Tag Manager que extraigan esta información de la página de confirmación. Luego, podremos utilizar estas variables desde la etiqueta de “Seguimiento de Conversiones…” que configuramos en los pasos iniciales.
Es importante contar con una página de confirmación de ejemplo para probar esta configuración.
- En nuestra página de confirmación ubicar los datos de email y teléfono.
- Marcar y seleccionar el email.
- Clic derecho y elegir “inspeccionar“.
- Identificar y dar clic sobre la etiqueta html que tenga el email.
- Clic derecho > seleccionar copy > selccionar copy selector.
- Nos dará un código parecido al siguiente formato: body > div.container > div.wrap.rb_bc > div.bc.container.pn > div.bc_contenido.col-12.col-md-12.pn.col-xs-12 > div > div…
- Repetir los pasos para obtener el selector de teléfono.
Creación de variables personalizas – Email & Teléfono
En nuestra cuenta de Google Tag Manager ir al Contenedor del sitio > Variables > Variables definidas por el usuario > Nueva.
- Nombrar la variable “DOM email”.
- Clic para elegir el tipo de variable.
- Seleccionar “Elemento DOM“.
- En la opción “Método de selección” elegir “CSS Selector”.
- En el campo “Selector de elementos” pegamos el código del selector CSS que copiamos en nuestra página de confirmación: body > div.container > div.wrap.rb_bc > div.bc.container.pn > div.bc_contenido.col-12.col-md-12.pn.col-xs-12 > div > div…
- Repetir los pasos para crear la variable “DOM telefono”.
- Guardar variables.
Creación de variables personalizas – Conversión Avanzada – Datos User
- Crar nueva variable personalizada.
- Nombrar eriqueta “Conversión Avanzada – Datos User”.
- Clic para elegir el tipo de variable.
- Seleccionar “Datos proporcionados por el usuario“.
- Seleccionar “Configuración Manual“.
- Seleccionar la variable “DOM email” para el campo de correo electrónico y “DOM telefono” para el campo de teléfono.”
- Guardar variable.
Implementación de variable Conversión Avanzada en eriqueta de Seguimiento de Conversiones
- Ir a la etiqueta de “Seguimiento de Conversiones” (creada al principio en la parte de Primeros pasos).
- En “Configuración de la Etiqueta”.
- Seleccionar el check de “Incluya datos proporcionados por el usuario desde su sitio web“.
- Elegir la variable creada de “Conversión Avanzada – Datos User”.
- Clic en guardar.
- Clic en “Enviar” para publicar cambios en GTM.